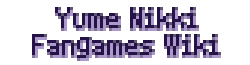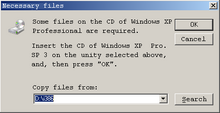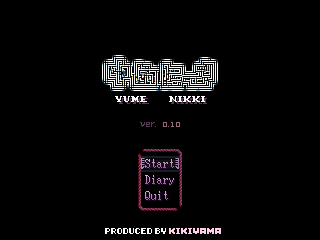Technical difficulties may occur while playing Yume Nikki and its fan games. Below are some common issues and instructions on how to fix them.
Many issues are related to file encoding. If the game is in another language, game files will need to be extracted using that specific language's encoding to avoid mojibake. If extraction is done using an installer, the game installer needs to be run using the system locale of the language. The game application itself must also be run using the correct locale, because locale determines what encoding the game should use.
For Windows systems, setting your system locale to Japanese may not be enough to run the game properly. A software named Locale Emulator can be used to ensure installed games run properly.
For RPG Maker 2000 and 2003 games, most issues can be avoided by running the game using the EasyRPG player. It can be used to play games by placing the player in the game folder or a parent of it.
Unzipping Programs
It is recommended to download a file extracting tool for better extension support. Some of the extractors listed below also have encoding options that allow you to properly extract files in other languages such as Japanese.
7-Zip
7-Zip is a widely used and free extractor. You will need to use Japanese locale or locale emulator in order to extract non-Unicode archives.
Bandizip
A free unzipping program that can change encoding easily without system locale changes or locale emulators and supports many formats. If your game's locale is Japanese, click Code Page on the upper right and choose Japanese to change the code, check the preview then extract the file.
HaoZip
For unzipping Chinese fangames it is best to use HaoZip, as it will keep the Chinese characters from messing up during extraction. It is completely free to use and virus free.
WinRAR
WinRAR is a popular extractor that can have its free trial period extended indefinitely, though popups will advertise the paid license. It can be useful to download as it has Name encoding options under the Options tab (or by pressing Ctrl+E).
Japanese Support
Most Yume Nikki fangames are Japanese, and coded in Japanese locale. For systems other than Windows, you may need to use Wine.
Installing East Asian Languages on Windows XP
NOTE: You must have your Windows XP installation CD or at least the necessary files downloaded from Microsoft.
- Enter the Control Panel, then go to Date, Time, Language and Regional Options, and finally to Regional and Language Options. Sometimes you will be able to go directly to the Regional and Language options depending on your Control Panel display.
- Click on the Languages tab and check the Install East Asian Languages box under Supplemental language support.
- Insert your OS installation CD and click Ok. If you don't have the installation CD, you will need some alternative installation of the files.
Applocale
Microsoft Applocale is a useful tool that emulates another language's locale, so you can use programs in different languages without changing the whole computer's locale. It can be downloaded at this archived Microsoft download.
- Extract the files using a proper extraction tool. Applocale does not support extracting with proper encoding.
- When you open the program, it asks if you want to add or remove programs or launch an application. Select the Launch an application box and then Browse for the one you want.
- When prompted to select a language, choose the last option, 日本語, which is Japanese.
- Choose to create a shortcut to the application. Running this shortcut is preferable as the previous steps will need to be repeated otherwise.
Microsoft Applocale may not work with the later versions of Windows. In this case you can try the Locale Emulator software, which should work on Windows 10 and 11.
Changing the System Locale
Changing the system locale to Japanese can avoid some of the common locale issues, but the use of Applocale or Locale Emulator may still be necessary to run the game.
- Go to the Control Panel and then Regional and Language Options.
- Click on the Advanced tab.
- Under System current locale, select the language from the drop-down list.
Linux with Wine
First, enable the Japanese locale. $ means use the terminal.
For Ubuntu/Debian/Arch/Gentoo, or other systems with /etc/locale.gen:
- $ sudo nano /etc/locale.gen
- You're looking for ja_JP.UTF-8. Either uncomment the line that it's on, or add it to the file if it's not there. Then save.
- $ sudo locale-gen
For systems without /etc/locale.gen:
- $ sudo localedef -i ja_JP -f UTF-8 ja_JP.UTF-8
...Next, run your program as: (replacing RPG_RT.exe with the name of your executable)
$ LANG=ja_JP.UTF-8 wine RPG_RT.exe
You might also need, depending on the game: (Be sure to check your system package manager first before installing these manually!)
- Japanese fonts, MS Gothic in particular. MS Gothic can be found on a Windows machine as C:\Windows\Fonts\msgothic.ttc, if installed. Dump these in either ~/.fonts or /usr/local/share/fonts.
- Plugins for GStreamer.
- MIDI support. Grab FluidSynth or Timidity and a SoundFont like Fluid.
For other locales, modify the ja_JP.UTF-8 string, substituting ja with a language code in lowercase and JP with a [3166-1 alpha-2|country code] in uppercase, e.g. zh_CN.UTF-8 for Simplified Chinese. Leave the UTF-8 alone unless you know what you're doing.
RPG Maker Run-Time Package
To play most of fangames, you will need the correct RPG Maker Run-Time Package, RTP for short. Japanese RTP must be used for Japanese games, and likely some other game languages such as Chinese as well. The RTP installation is done automatically by running the provided application. The application must be extracted properly and run using the correct locale. If the installation stops at 44% with an error, it signifies an encoding issue.
- List of official English RTPs, 2000 - VX Ace
- Japanese 2000 RTP
- Japanese 2003 RTP
- Japanese VX RTP
- Japanese VX Ace RTP
Missing File Errors
Most of the time, an error will come up for a missing file. Sometimes it's a specific file in the game, but most of the time it's a few RTP files that aren't used in-game, but are part of the RPG Maker engine.
Here is an album of common missing files: Missing Files
WOLF RPG Editor
WOLF RPG Editor games don't need any RTP or extra downloads. After you download the game, remember to extract the file with Japanese encoding, then use Microsoft Applocale or Locale Emulator to open the start button.
Other problems
I'm using Windows Vista and the game doesn't work!
If you have any troubles with making any games work on Vista, you can try these:
- Right-click the application and click on Properties.
- Click on Compability and select Windows XP Service Pack 2.
- Click Ok.
OR
- Right-click the application
- Click on Advanced
- In the Dialog window, check the box Run As Administrator.
If neither of those work, you could always try running to the hills.
My character keeps going up without me pushing any buttons!
This is a common problem in RPG Maker games, from 2000 to VX. The reason as to why this happens is still a mystery, but you could try one or all of the following:
- Try using the arrow keys on the numpad. These can usually regain control of the character.
- Reboot your computer.
- Turn your computer off for some minutes. Let it cool down, take a breath.
- Stay away from RPG Maker games for a while, even after rebooting.
- Reinstall RPG Maker (if you're using it).
- Reinstall the RPG Maker RTP of the game you're trying to play.
- Try to run the game with your computer in safe mode click run, write administrative tool, click on system configuration, boot, boot options, safe boot, and select active directory repair then reboot your computer. If the problem continues, try to disconnect your computer from the internet or try with the minimal boot option. Note: to restore your computer to normal boot, repeat the steps and uncheck safe boot.
- Unplug peripherals such as webcams and joysticks.
Again, if those don't work, running to the hills sounds like a good idea.
It's kind of laggy/Fullscreen and Window Mode
This is so common I don't even. The resolution most people use is actually x2 of the original, which might make the game lose its smoothness. Most people also don't realize they're playing it on x2.
There's some solutions to it:
- Pressing F4 toggles Fullscreen on/off. If you start fullscreen and you don't want it, pressing F4 will help you. If you want to go back to fullscreen, F4 is your friend.
- Alternatively, pressing Alt + Enter also toggles fullscreen mode on/off.
- F5 toggles screen size from x1 to x2. Pressing F4 to leave fullscreen will, in most of the times, leave you with x2, as well as playtesting it from RPG Maker also gets you x2.
BGM Background Music Isn't Playing in RPG Maker 2000-2003
Go to Control Panel and double click the Sound and Audio Devices icon. Then under the Audio tab, under Sound Playback, click the Volume. button. Once the screen pops up, just increase your SW Synth volume tab. You should be able to hear music in RPG Maker 2000-2003 now. (Taken from link)
DirectDraw Error (DDERR_UNSUPPORTED)
This error most commonly occurs with games that open/try to run on fullscreen.
- Right-click on the start up file (ie. RPG_RT.exe) and select Properties from the drop-down menu.
- Click on the Compatibility tab in the Properties box.
- Tick the box that says: Run this program in compatability mode for: whatever OS is given by default.
- Optional: Tick the box that says: Run in 640 x 480 screen resolution
- Click OK or Apply and exit.
You should be now be able to run the game in fullscreen without crashes.
RPG Maker 2003 Runtime Package is not present or not registered
Go into the game folder and scroll down to the RPG_RT.ini file (icon has a gear in the corner). Right-click it and open the file in a text editor program (ie, Notepad). On a new line type: FullPackageFlag=1. Save and exit. The game should now run without giving that specific error. You may also want to check that you have the correct RTP installed for the game.
External Links
- Uboachan Thread – A helpful thread with basic instructions, and where you can request further information on any errors.